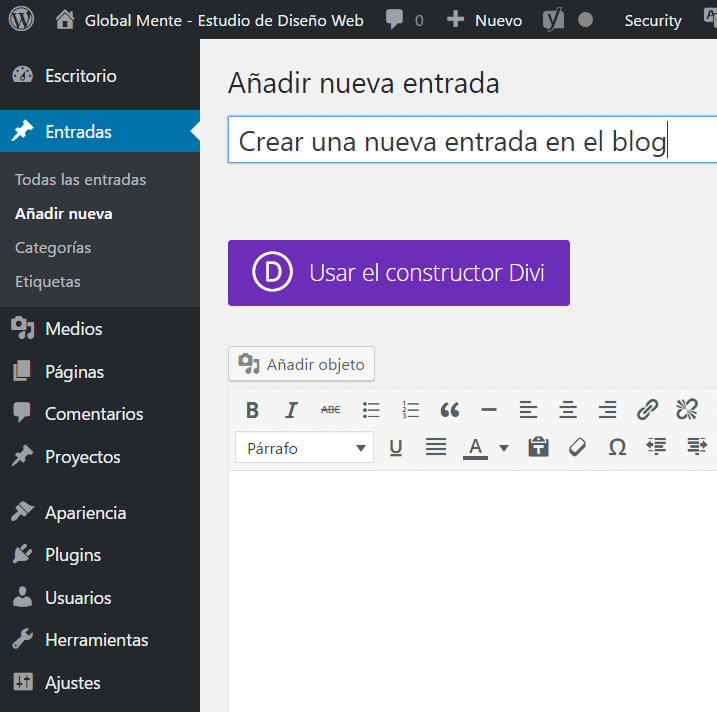Crear una nueva entrada en el blog
La herramienta de Entradas es la que usamos en WordPress tanto para añadir nuevos artículos al blog como noticias a tus secciones de «Noticias», «Cursos», etc, si es que las tienes.
Se trata de una herramienta muy sencilla pero a la vez muy potente, en la que podrás desde simplemente decidir un título para el artículo y escribir su contenido hasta asignar categorías y etiquetas para decidir dónde aparece la entrada, formatos de entrada específicos, imagen destacada y muchas cosas más.
En esta ocasión nos centraremos en las tareas más sencillas y acabaremos publicando una bonita entrada en nuestro blog, con varias imágenes y enlaces en su contenido.
El primer paso es acceder a la administración de tu WordPress, naturalmente.
Una vez en el escritorio de WordPress, la herramienta de Entradas es la segunda en el menú de la izquierda.
Podemos pasar el ratón por encima aparecerá y un menú secundario o hacer click en ella y apareceremos en la lista de entradas ya publicadas. Hablaremos más adelante sobre cómo editar una entrada ya existente, así que centrémonos ahora en crear una nueva.
Desplegado el menú de Entradas hay una opción debajo para Añadir nueva, que es la que tenemos que clicar para llegar a la pantalla en la que crearemos nuestra entrada.
Aquí las opciones básicas son muy sencillas: tenemos una caja para el título de la entrada y otra para el contenido de la misma.
Al escribir el título y cambiar a otro campo aparecerá debajo el slug, que es la url que tendrá la entrada. Como se crea automáticamente, de momento no vamos a tocarlo.
Formato básico
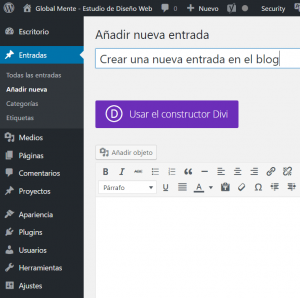 Para escribir el texto podemos usar el editor de WordPress, que funciona como cualquier editor de texto tipo Word, aunque con algunas pequeñas limitaciones, como la ausencia de tablas. Simplemente escribiremos nuestro artículo, usaremos negritas, itálicas, pondremos enlaces, asignaremos niveles de titular, insertaremos imágenes, vídeos y lo que nos haga falta mediante la botonera que hay sobre la caja de texto. También podremos incrustar vídeos de YouTube, tweets y varias cosas más simplemente pegando la url del objeto, que WordPress reconocerá adecuadamente y sustituirá por lo que corresponda.
Para escribir el texto podemos usar el editor de WordPress, que funciona como cualquier editor de texto tipo Word, aunque con algunas pequeñas limitaciones, como la ausencia de tablas. Simplemente escribiremos nuestro artículo, usaremos negritas, itálicas, pondremos enlaces, asignaremos niveles de titular, insertaremos imágenes, vídeos y lo que nos haga falta mediante la botonera que hay sobre la caja de texto. También podremos incrustar vídeos de YouTube, tweets y varias cosas más simplemente pegando la url del objeto, que WordPress reconocerá adecuadamente y sustituirá por lo que corresponda.
Tendremos un artículo detallado sobre esto.
Formato avanzado
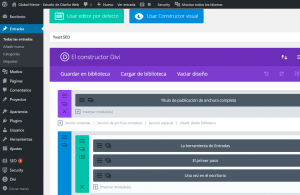 Otra opción para tomar el control total del formato de la entrada es pasar a usar el constructor de Divi, pulsando el botón morado que hay sobre la caja. Aquí podremos maquetar con muchísima más libertad el contenido de nuestra entrada, manejando las columnas, el formato de los textos, efectos de las imágenes e insertando todo tipo de objetos.
Otra opción para tomar el control total del formato de la entrada es pasar a usar el constructor de Divi, pulsando el botón morado que hay sobre la caja. Aquí podremos maquetar con muchísima más libertad el contenido de nuestra entrada, manejando las columnas, el formato de los textos, efectos de las imágenes e insertando todo tipo de objetos.
También tendremos un artículo tratando este tema en detalle.
El Constructor Visual
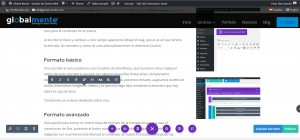 La tercera y última forma de crear una entrada es usar el Constructor Visual de Divi. Se trata de un modo en el que verás directamente el resultado de los que vas haciendo. Es muy práctico para editar textos, cambiar colores y algunas cosas más, pero puede ser complicado de usar para crear estructuras complejas. Hablaremos sobre él también en detalle en otro artículo.
La tercera y última forma de crear una entrada es usar el Constructor Visual de Divi. Se trata de un modo en el que verás directamente el resultado de los que vas haciendo. Es muy práctico para editar textos, cambiar colores y algunas cosas más, pero puede ser complicado de usar para crear estructuras complejas. Hablaremos sobre él también en detalle en otro artículo.
Grabar el artículo sin publicarlo todavía
No hace falta escribir la entrada de una vez y publicarla sin más. Podemos tomarnos nuestro tiempo y hacerlo varias sesiones.
Para ello, una vez queremos guardar los cambios pero sin publicar el artículo, usaremos el botón «Sólo guardar» que hay en la columna de la derecha en lugar del de «Publicar». Así podremos abandonar la edición y continuar en otro momento.
Además, hay que saber que WordPress graba automáticamente lo que estemos editando cada pocos minutos, para que en caso de que se nos fuera la luz o cualquier otro desastre no lo perdiéramos todo, pero no hay que fiarse y más vale grabar de vez en cuando.
La vista previa
Otra cosa interesante, pero no imprescindible, es ver «cómo va la cosa». Para ello hay en la columna de la derecha un botón de «Vista previa de los cambios», que nos abrirá en ventana nueva una vista de cómo vería el público lo que hasta ahora tenemos.
Así que en una pestaña vamos escribiendo o editando y de vez en cuando le damos a vista previa para ver en la otra cómo va todo.
Seleccionar las categorías
 El sistema de categorías en WordPress sirve para poder escribir contenidos de temas diferentes en un blog, sin tener todos los artículos mezclados.
El sistema de categorías en WordPress sirve para poder escribir contenidos de temas diferentes en un blog, sin tener todos los artículos mezclados.
Podríamos tener, por ejemplo, una categoría de Noticias, otra de Cultura General y otra para Manuales de Ayuda, y hacer que nuestro blog tuviese secciones como los periódicos digitales. Además, así podríamos hacer que las noticias sólo salieran en una sección de la portada mientras que los eventos estuviesen en una página específica y los artículos de opinión en el blog.
La asignación de categorías se hace en una de las cajas de la derecha, marcando tantas como queramos, aunque generalmente no tendrá sentido que marquemos más de una.
Desde la misma caja podemos crear nuevas categorías, pero no es buena idea irlas creando a lo loco: hay que tenerlas pensadas y ser prudentes en la creación de las mismas, ya que de lo contrario podríamos hacer inmanejable y prácticamente ilegible nuestro blog.
Una vez más, si eres cliente nuestro seguro que ya tendrás creadas las categorías iniclaies necesarias y te habremos dado instrucciones sobre cuáles debes seleccionar en función de lo que quieras conseguir.
Asignar la imagen destacada
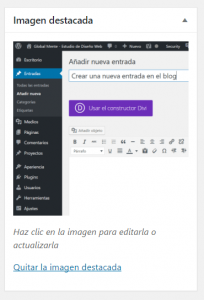 La imagen que sale al principio de todas las entradas de un blog, y en el listado de entradas es la imagen destacada.
La imagen que sale al principio de todas las entradas de un blog, y en el listado de entradas es la imagen destacada.
Podemos definirla desde una caja del menú lateral derecho, que nos abrirá la biblioteca gráfica de nuestro WordPress donde podremos elegir una imagen o subir una nueva y seleccionarla.
En caso de error, también tenemos ahí una opción para «Quitar la imagen destacada», que no borra la imagen sino que solo le quita la asignación como tal, de forma que seguirá estando disponible en la biblioteca de medios de WordPress.
Publicando la entrada
 El paso final, cuando estés satisfecho con tu entrada es publicarla. Para ello tenemos el botón azul de la derecha «Publicar«, que hará que inmediatamente se convierta en visible y todo el mundo pueda verla.
El paso final, cuando estés satisfecho con tu entrada es publicarla. Para ello tenemos el botón azul de la derecha «Publicar«, que hará que inmediatamente se convierta en visible y todo el mundo pueda verla.
En la caja de Publicación hay varias opciones de las que las más interesantes son:
- «Publicar inmediatamente«, en la que puedes programar la entrada para que no se publique ahora mismo sino que lo haga en otro momento, por ejemplo mañana a las 10:00am.
- «Estado«: con esta puedes definir el estado de publicación de la entrada. El uso más interesante es despublicar una entrada que hayas publicado por error (bastante común, le das al botón azul de Publicar en vez de al otro y… ¡horror!). Sólo tienes que ponerla a estado «Borrador», actualizarla con el botón azul, que se habrá convertido a «Actualizar» y dejará de estar visible.
Hasta aquí este tutorial. Más adelante tendremos otros más detallados cubriendo aspectos más avanzados sobre cómo dar un formato más trabajado a tus entradas y cómo optimizar el aspecto SEO de las mismas.